
What is it?
Kerpoof is a captivating free site with a variety of different tools that can be used in the classroom. One of the great parts about Kerpoof is how it has different activities that cater to different age ranges so there are tools for the youngest of students as well as older students. Different tools include Spell a Picture, Make a Movie, Make a Card, Make a Drawing, Make a Picture, and Tell a Story. As students work and complete different tasks, they earn coins which they can use in the Kerpoof store to buy new items like paintbrushes for Make a Picture, backgrounds and animations for Make a Movie, or clothing for their avatar. This always keeps interest level extremely high!

Spell a Picture is a feature designated for younger students or students who struggle with spelling. Students choose a background image. They then can either type in words or click on letters to create a word. Once a word is spelled correctly, images will appear with an arrow over them. Students can click that image to have it appear in their picture. For example, if students choose a space background, they can type in words such as star, sun, planet, or rocket. The appropriate pictures will have an arrow over them, allowing students to click and add them into the image.

Make a Movie is one of my favorite features as it gets student creativity rolling. In this, students are able to easily create their own animated movie with scenes, music, and text. Students can add characters and objects with a simple click and drag. They can make them move, dance, and more by simply clicking an object, choosing an animation, and dragging it to the timeline. It’s a feature I highly recommend you check out!

Make a Card is similar to the Make a Drawing feature where students are able to easily click and drag objects and words to the screen. They can add text and drawings. Once finished, it can easily be printed or saved as a jpeg file to share a nice message with someone else!

Make a Drawing is a kid friendly paint option which allows students to easily draw objects which can then be saved as jpegs, saved to add into their animated movie, or printed. It easily allows students to add shapes which is great for the younger students. It’d also be a great place for students to draw pictures to go along with a story that they’ve written.

Make a Picture allows students to choose a background and then drag images into it in a similar fashion to Spell a Picture. In this case, it gives more options for them to choose from. This could be used for younger students to create images to write about. It could also be another option for students who aren’t artistically skilled and would rather create a picture through here than Make a Drawing.

Tell a Story is a Storybird like feature. It allows students to choose from backgrounds, images, add speech bubbles, and type in the text of the story. Much like all of Kerpoof’s other features. It’s very simple to use. Students can easily add more pages to their story, share it with a link once they are finished, print it, or download the pages they’ve created so that it can then be put into another program like PhotoStory or VoiceThread where they can narrate what they’ve done.
Video Tutorials
Below, you’ll find video tutorials that walk you through how to set up your own account as well as student accounts. You’ll also be able to see each of the different tools that Kerpoof offers in action. All of the videos can be distinguished by their title. The only one with hidden content is the final video which also shares how to use both the Make a Card and Make a Picture options.
Application in Class
Kerpoof can be used in a variety of ways in the classroom. The different tools open up so many different options that allow it to be accessed for any subject. In math, you could use the Make a Drawing feature to have students draw out word problems. You could use it for younger students to have them create arrays or fractions. You could use the Make a Story feature to have students actually create a math word problem using the different characters. You then could create a slideshow of all the created word problems and work on solving them together as a class. For English language arts, students could Make a Movie and write a story or script to go along with the movie. Younger students could use the Spell a Picture option to work on both spelling and typing skills. You could also have younger students use the Make a Picture option and teach them about using adjectives to describe what they created. For social studies, you could use the inventor story for Make a Story. Have them research the people who are on there and write a story about what they accomplished. You could also try to find a movie for Make a Movie that they could use to recreate a historical scene. In science, students could make a drawing that incorporates something they’ve been learning about. They could draw how photosynthesis works or what they saw occur in a science experiment. It could also be used to draw and label something like an animal cell. There are endless options for how you could use Kerpoof in the classroom.
Resources and Links
*Have you used Kerpoof in the classroom before?*
*What other ideas do you have for how it could be used in the classroom?*





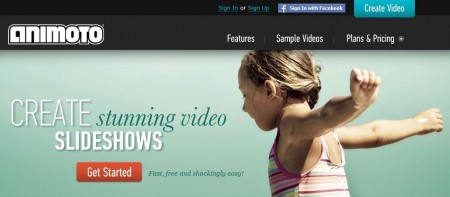

VoiceThread: A Collaborative, Multimedia Slideshow
What is it?
VoiceThread is a highly engaging, collaborative tool. It’s main feature is the ability to comment on different slides that have pictures, videos, or documents on them. It’s very easy to create identities for each student so that they can leave their own comments on different slides. The best part about it is that you only need a link or the embed code to easily share with others and if your VoiceThread is public, anyone can add comments!
Video Tutorials
Below you’ll find three video tutorials. The first will show you how to sign up for a free educator account. The educator account will allow you to create up to 50 VoiceThreads or 250 MB of storage. The second video will teach about the MyVoice dashboard, how to create a VoiceThread, and how to use the comment feature. The last tutorial will show you how to create, change, and use different identities for your students.
Examples
The example below is a VoiceThread that I created with my class to share descriptive writing. Each student had to write a paragraph about an emotion or feeling but they couldn’t use the exact word. This forced them to try to describe what they felt to convey emotion.
After you’ve signed up for an account and have had an opportunity to play around with VoiceThread, come back here and add a comment to share either what you like about VoiceThread or how you plan to implement it in the classroom on the VT below!
Application in Class
VoiceThread has many great applications for the classroom. It can be used in every subject area from math to music. I’ve used it to have students practice inflection in speech. We’ve created a VoiceThread to share information about where we live. For math, you could have students create their own word problems and have other students comment with answers. You could share different art projects and have parents and students comment on one another’s work. You could have students do research projects on plants, animals, a continent, or country. They could find pictures and videos about their topic and then use a video or microphone comment to describe each slide. You could even collaborate with a class from another state or country by choosing a topic such as local weather and have different students share with comments. With VoiceThread, your possibilities are endless!
Resources and Links
*What type of projects have you used VoiceThread for?*
*If you’ve never used VoiceThread before, how do you envision using it in the classroom?*
Posted in Audio Tools, Multimedia Tools, Posts, Presentation Tools, Video Tools