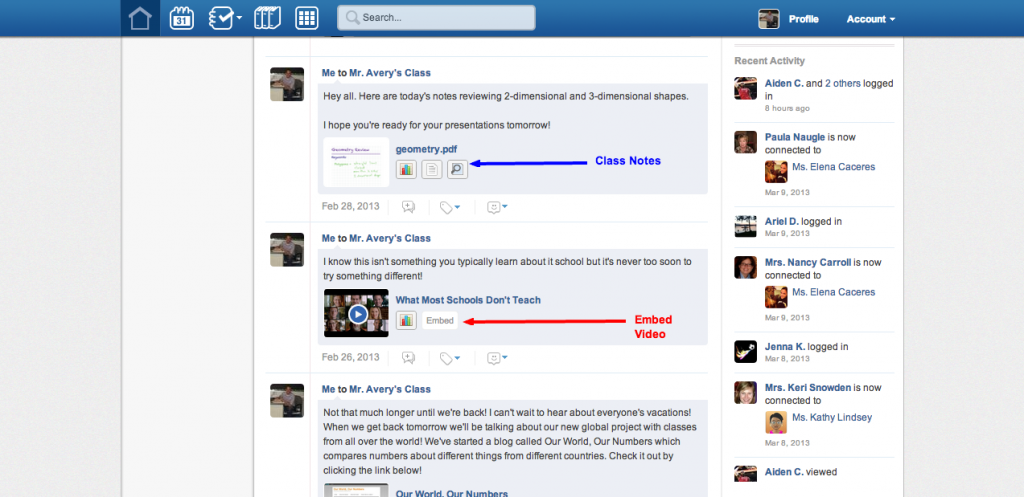
Google defines absent as “not present in a place.” On a daily basis we mark an A to represent those students who are absent. But why, in a technological age, does absence mean that students should miss out on a day of learning? Why should a student need to wait until they return to see notes, watch videos, or complete assignments? It’s time we redefined the meaning of absence.
In my room, being absent doesn’t mean you have to wait until you return to access what we’ve been working on. Instead, there are a variety of tools that I use to allow all students to learn from, whether they are sitting at a desk, laying on the couch at home, or playing on an iPhone in the doctor’s office.
Edmodo is really the central point that allows my students the access that they have. Whether it’s class notes, links, videos, or assignments, I’m able to easily share them with the whole class, a small group, or even an individual student. All the other tools that I’ll talk about are shared through Edmodo. If you’d like some more information on all the possibilities of Edmodo, Patrick Cauley does a great job of walking through it. You can access that by clicking here. You can also check out a couple ways that Edmodo can be used to disseminate information in the image below. You can click on it to enlarge it.
Whenever introducing a new topic to students, I always share all the information by using Notability. Notability is an iPad app that can be used to take notes in much as the name implies. The beauty of it is that you can type using the keyboard, add handwritten notes, upload pictures, record your voice, or use their own in-app tool to create shapes. I set up a template that I use for all math lessons. It includes a section for keywords, an area for review, and then a place to add the main lesson. It can then sync all of your files with Dropbox, Google Drive, Box, or WebDAV. You can save them as a PDF, a rich text format, or as a “note.” A note can be accessed and edited from another iPad with Notability on it. I save mine in PDF form as it can then be easily opened on any device. I then sync with Dropbox so I have quick access on my computer. From there I can easily upload to Edmodo and share with my students so they have all the notes from the day to look over whenever. You can see a screenshot of Notability directly below. At the end of the post you can see a whole example of a day of notes from a math class.
There are so many incredible resources available now to share videos with students. Between all of the great whiteboard apps such as Explain Everything, Educreations, and Show Me and the many websites such as Khan Acadmey and LearnZillion, there are so many ways to share media with your students.
For whiteboard apps, my personal preference is Explain Everything because of its incredible array of features, as well as the ability to upload videos you’ve created straight to YouTube. However, I’ve heard many others say that they prefer one of the others because of their simplicity. It’s really just a matter of what you’re looking for. No matter what, it’s great having the ability to create video lessons for your students that are personal because they’re made by you and not somebody else. You could even have students create them sharing what they learned in class. And again, as I’m sure you can imagine, these videos find their way onto Edmodo!
As for websites with videos, although Khan Academy may be one of the most talked about, my favorite is LearnZillion. I’ve written about it in a previous post that can be found here. You may think that I’m slightly bias due to the fact that I’ve created videos for them but I truly believe that they are doing an incredible job of sharing quality Common Core aligned videos that are created by educators from around the United States. There are both math and ELA that can be searched for by grade level, standard, or keyword. Although there are no embed codes to directly add videos to other sites, they can still be shared by link, which I like to do in Edmodo, or you can give students their own logins for the site and create playlists for them to watch! You can watch a sample video about finding volume of a rectangular prism by packing it with unit cubes.
These are just a few of so many other tools available to share what you’ve done in class with students. There is no particular right way or wrong way to do so. Do whatever works best for you and your students. Just don’t let absence stand in the way. Let’s redefine absent to “not present in a place but still having equal opportunities to learn as those who are.”
————————————————–

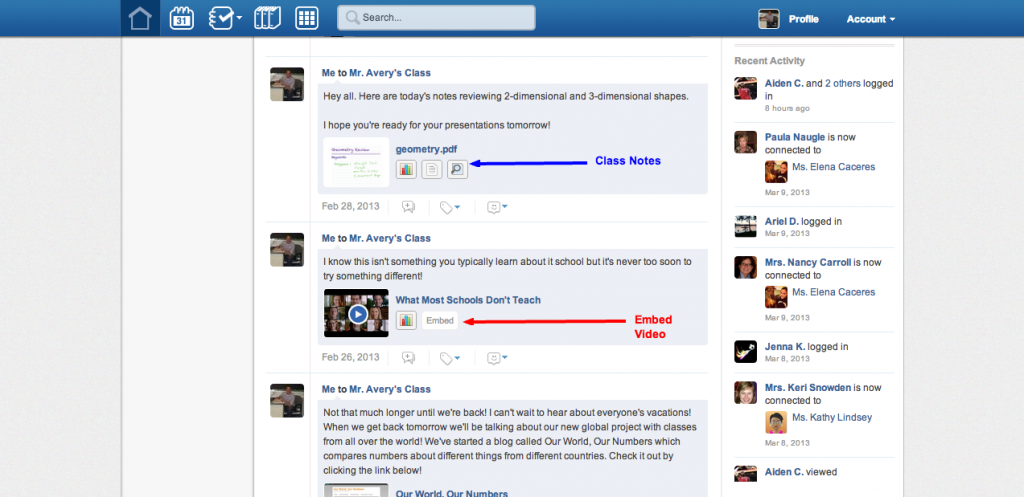
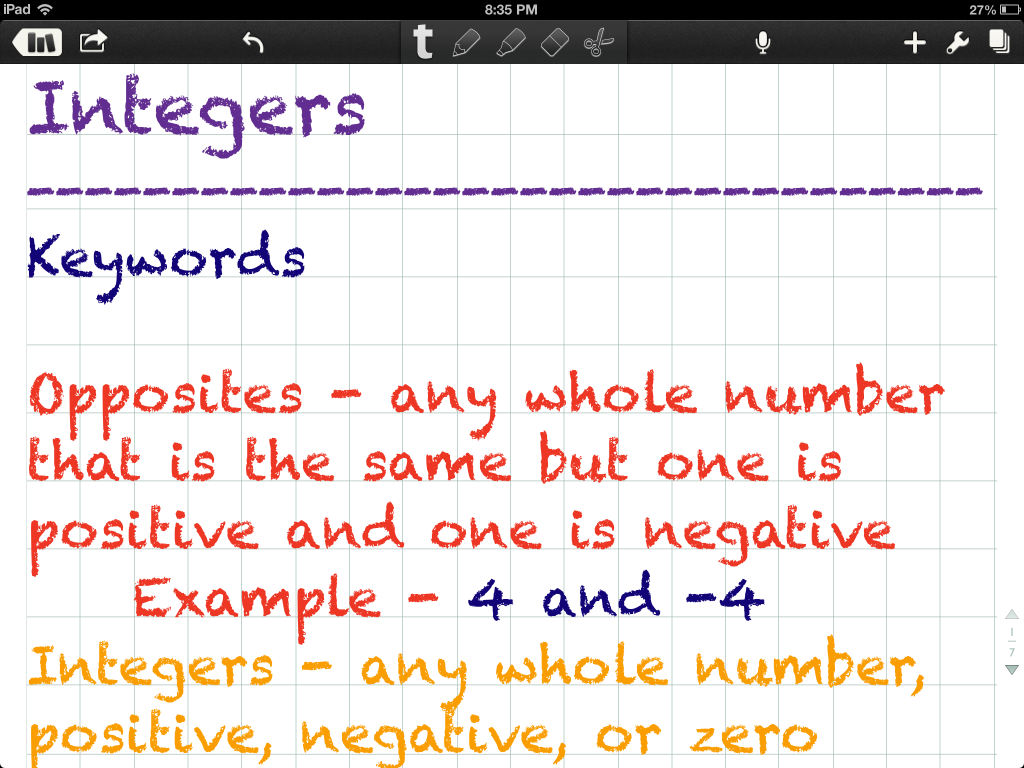









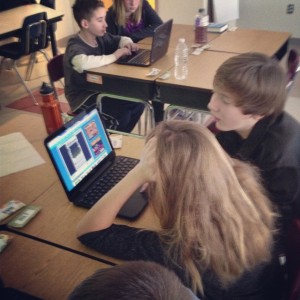
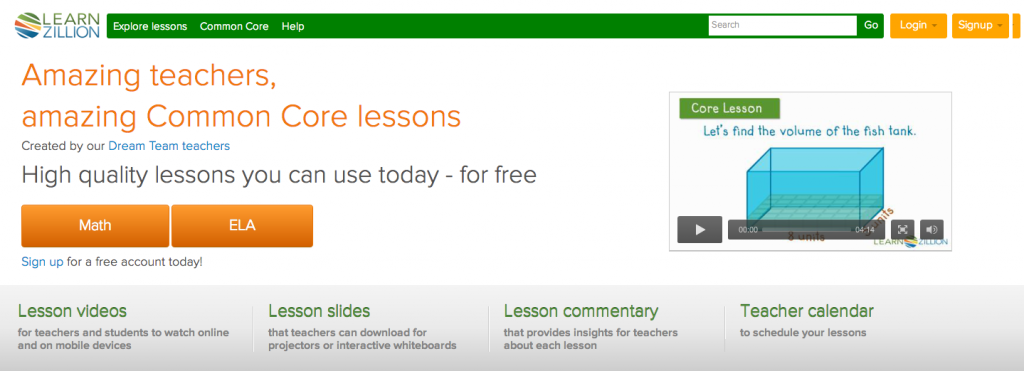











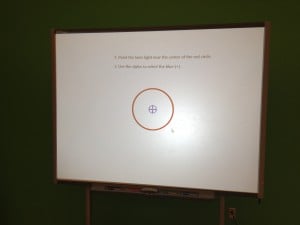

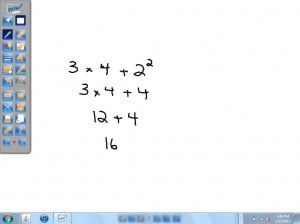
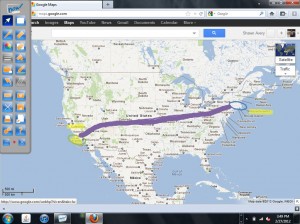

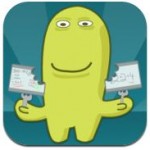

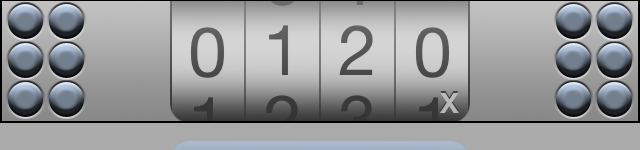
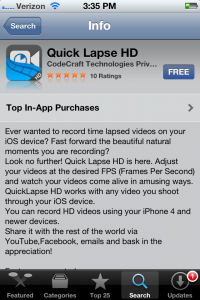
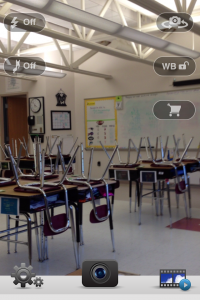
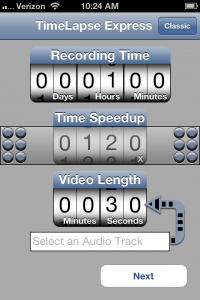
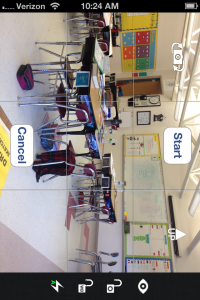
Recent Comments